OMSI Production Tool
Introduction
Extract and prepare patterns to generate vehicle electronic destination displays.
Note
- Please read the instructions
- May not support some operating systems and browsers
Recommend
- Device: Desktop / Laptop
- Operating System: Windows
- Browser: Google Chrome
Scroll to bottom for demo video
Destination Display Extractor
- Works only for regular displays,
i.e. having same-color magnified dots evenly distributed with same width and same height (in pixel),
without extra space between dots,
see demo video for example - This tool ONLY works correctly if your browser devicePixelRatio is 1.
- Your current browser devicePixelRatio is:
- If the value above is less than 1, zoom IN (+%) your browser now until it increases to 1.
- If the value above is greater than 1, zoom OUT (-%) your browser now until it decreases to 1.
- After zooming in/out to 1, please refresh (F5) the current page.
1. Upload the display image or load it from the link input below
3. Get extracted display in monochrome bitmap
.bmp (monochrome) .bmp (24-bit) .png .tga
Destination Display Generator
This tool generates Destination Display (Anzeigen) images for some OMSI AI/user buses, using predefined templates with
- monochrome (單色) bitmap (.bmp, 點陣圖) of display/pattern
- monochrome bitmap generated from Destination Display Extractor
- specified types of ORIGINAL display images from HKBRDA or Stopreporter
- Winsome’s OMSI Studio
- MB Workshop
- KT 4404
1. Select output display template
Preview (Click to Enlarge)
2. Upload input display image
Unless specified by selected template, upload monochrome bitmap with the given resolution of display/pattern either in:
- black colour with a white background
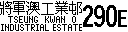
- white colour with a black background
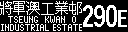
3. Get generated display
Move it into your destination display folder.
e.g. <your OMSI folder>\vehicles\Anzeigen\<template name>
Temporary Storage
Demo Video
Update History
19th January 2025
19th, 16th, 10th December 2024
3rd, 11th, 24th November 2024
14th October 2024
28th July 2024
3rd, 5th April 2023
15th, 27th March 2022
16th February 2022
23rd August 2021
4th, 15th, 16th, 17th, 20th May 2021
25th, 26th April 2021
3rd February 2021
27th March 2020
9th, 24th February 2020
14th December 2019
2nd December 2018
Reference:
